Ada banyak pilihan untuk berbagi file dari komputer ke ponsel berbasis Android yang kita miliki.
Salah satunya adalah melalui protokol pengiriman berkas yang memungkinkan kita untuk melakukan akses FTP.
Saya kurang tahu dengan merk lain. Namun jika menggunakan HP Xiaomi, mereka memiliki aplikasi bawaan yang cukup mumpuni untuk urusan file sharing. Namanya ShareMe.
Atau dulunya dikenal sebagai MiDrop.
Selain bisa mempermudah kebutuhan mengirim satu (atau banyak) file dari satu perangkat mobile ke perangkat lain, ShareMe juga memungkinkan kita untuk secara langsung mengakses isi dari ponsel Android kita melalui FTP.
Sementara itu, untuk melakukan akses FTP dari PC, kita bisa menggunakan Google Chrome. Tidak perlu lagi untuk meng-install aplikasi lain.
Nah, saat mencoba menggunakannya, saya jadi baru tahu bahwa sekarang perambah web tersebut tidak lagi mengaktifkan dukungan akses terhadap protokol FTP secara default. Kita harus mengaktifkannya secara manual terlebih dahulu.
Bagaimana caranya?
Apa Itu FTP?
Dikutip dari Wikipedia,
Protokol pengiriman berkas (bahasa Inggris: File Transfer Protocol) adalah sebuah protokol Internet yang berjalan di dalam lapisan aplikasi yang merupakan standar untuk pengiriman berkas (file) komputer antar mesin-mesin dalam sebuah Antarjaringan.
Protokol ini memungkinkan terjadinya proses transfer file antar perangkat yang berada dalam satu jaringan yang sama dengan menggunakan koneksi TCP (Transmission Control Protocol).
Minimal terdapat 2 perangkat yang saling berinteraksi.
Yang pertama bertugas sebagai FTP server. Perangkat ini menyimpan file yang hendak diakses serta mengatur siapa saja yang diperbolehkan mengaksesnya.
Yang kedua adalah FTP client. Ini adalah perangkat-perangkat (bisa lebih dari satu) yang sudah diberi ijin untuk melakukan akses terhadap file yang ada di server.
Secara sederhana bisa diilustrasikan sebagai berikut.

ilustrasi ftp server client
Cara Mengaktifkan Akses FTP di Google Chrome
Dalam kondisi tidak aktif, kita akan mendapatkan pesan sebagai berikut jika mencoba untuk mengakses sebuah alamat FTP melalui perambah Google Chrome.
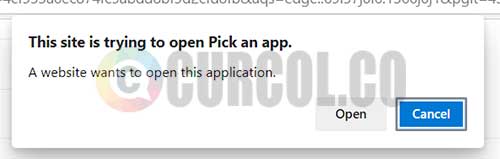
aksesftp ditolak
Awalnya sempat bingung karena dulu fitur ini bisa langsung digunakan tanpa ribet.
Untungnya, untuk mengaktifkan akses FTP di Google Chrome tidak sesulit yang dibayangkan.
Berikut langkah-langkahnya.
Ketik “chrome://flags” (tanpa tanda kutip) di address bar atau URL bar. Tekan Enter jika sudah.

chrome flags
Di kotak pencarian berlabel Search Flags, ketik “ftp” (tanpa tanda kutip). Akan muncul pengaturan-pengaturan yang berhubungan dengan FTP di bawahnya.

ketik ftp
Cari flag Enable support for FTP URLs. Ubah pengaturan Default yang ada di sisi kanan ke Enabled.

enable ftp
Akan muncul pemberitahuan bahwa pengaturan tersebut baru akan aktif setelah Google Chrome dijalankan ulang. Klik tombol Relaunch untuk me-restart browser teman-teman.

relaunch google chrome
Jika sudah melakukan ke-empat langkah di atas, silahkan coba kembali untuk melakukan akses FTP. Jika tidak ada halangan, seharusnya fitur tersebut sudah bisa digunakan dengan lancar jaya.
Seperti ini kira-kira tampilannya saat tengah beraksi mengakses ponsel Android.
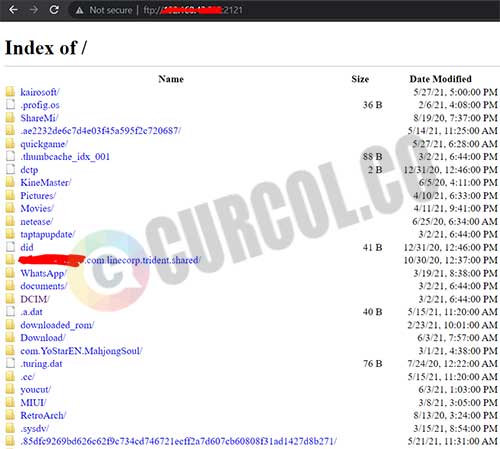
tampilan ftp hp
Selain untuk Google Chrome, solusi di atas juga bisa diterapkan pada perambah web lain yang dikembangkan dengan basis Chromium. Termasuk Windows Edge bawaan sistem operasi Microsoft Windows.
Caranya sama plek.
Kecuali untuk penulisan “chrome://flags” yang bisa diganti dengan “edge://flags“. Itu saja.
Penutup
Seiring dengan perkembangan jaman, banyak perangkat yang bisa kita gunakan untuk meningkatkan produktivitas sehari-hari. Terutama gadget yang bersifat mobile.
Bekerja sudah tidak lagi harus dilakukan di balik layak komputer. Melainkan bisa sambil bersantai di cafe, hangout di mall, atau traveling ke luar negeri.
Yang kemudian menjadi penting adalah proses berbagi file antar perangkat.
Untuk memindahkan foto-foto yang kita tangkap melalui ponsel ke komputer misalnya. Atau mengkopi dokumen yang kita tulis dalam perjalanan ke laptop untuk direvisi atau disempurnakan.
Untungnya, banyak alternatif cara yang bisa kita lakukan untuk urusan ini. Salah satunya yang sudah dibeberkan di atas. Dengan memanfaatkan kombinasi protokol FTP dan Google Chrome (atau perambah web lainnya).
Di lain waktu mungkin saya akan bahas secara khusus mengenai aplikasi berbagi berkas ShareMe yang biasa saya gunakan.
Mungkin loh ya, gak janji, hehehe.
Semoga bermanfaat!




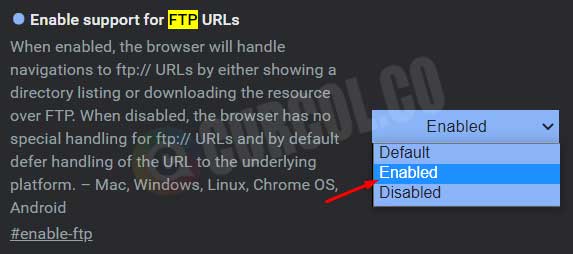


jaka
punya saya gak ada enabled nya gimana