Beberapa alternatif cara untuk mematikan webcam di Windows 7 sebenarnya sudah pernah saya bahas.
Namun, prosedur tersebut ternyata tidak bisa saya terapkan pada webcam NYK Nemesis A80 saya di PC yang menggunakan Windows 10. Pasalnya, entah kenapa perangkat tersebut tidak muncul di Device Manager.
Begitu pula dengan microphone bawaan headset Rexus Armageddon. Kompak tidak eksis di Device Manager.
Oleh sebab itu, kali ini saya coba untuk melengkapi artikel sebelumnya dengan langkah-langkah menghidupkan atau mematikan perangkat mic dan web camera. Khususnya pada komputer atau laptop yang menggunakan sistem operasi Microsoft Windows 10.
Saya pribadi karena tidak terlalu sering menggunakan keduanya, memilih cara yang paling ampuh. Yaitu melepaskan koneksi (sambungan kabel) pada saat tidak digunakan. 100% aman.
Aman dari apa?
Jika mungkin teman-teman belum menyadari, hacker bisa memanfaatkan celah dari kedua perangkat tersebut untuk menyusup ke dalam sistem komputer dan merekam segala sesuatunya.

life is a comedy
Seperti kata Charlie Chaplin, komedi memang bisa saja berasal dari tragedi. Namun tragedi pencurian data atau tersebarnya hal-hal yang bersifat pribadi hanya gara-gara lalai menonaktifkan akses mic dan kamera sampai kapan pun tidak akan pernah menjadi lucu.
Yang sederhana saja. Sudah banyak kasus streamer yang aibnya tanpa sengaja tersebar akibat lupa mematikan satu atau dua perangkat tersebut. Tidak di Indonesia, tidak di luar negeri.
Jangan sampai hal serupa terjadi pada kita.
Nah, jika sambungan kabel mic atau webcam Anda susah digapai alias ribet jika harus dilepas dan dicolok kembali, cara lain yang 100% ampuh adalah dengan mematikan perangkat tersebut dari Windows 10.
Berikut ini langkah-langkahnya.
Melalui kotak pencarian di Taskbar, ketik Privacy Settings, lalu klik pada hasil pencarian.

start menu privacy settings
Anda akan masuk ke pengaturan Privacy. Klik pada menu Camera di bagian App Permission.

app permission camera
Atur apakah Anda memperbolehkan akses kamera di bagian Allow access to the camera on this device. Cukup klik tombol Change dan tentukan kondisinya On (kamera aktif) atau Off (kamera tidak aktif).
Untuk mengatur akses mic caranya tidak jauh berbeda. Mulailah dengan mengklik menu Microphone di bagian App Permission, lalu tentukan status aksesnya apakah aktif atau tidak dari tombol Change di bagian Allow access to the microphone on this device.

app permission microphone

allow access to the microphone
Tidak sulit, bukan?
Jika kita tidak 24 jam menggunakan perangkat microphone dan webcam di komputer atau laptop, tidak ada salahnya untuk berjaga-jaga. Sedikit meluangkan waktu untuk menghidup-matikan keduanya bisa menyelamatkan Anda dari hal-hal yang tidak diinginkan di kemudian hari.
Semoga bermanfaat!



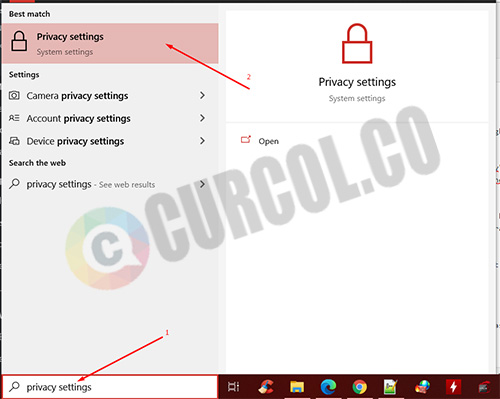
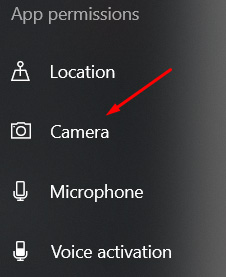
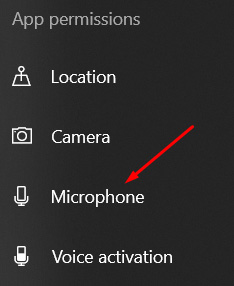
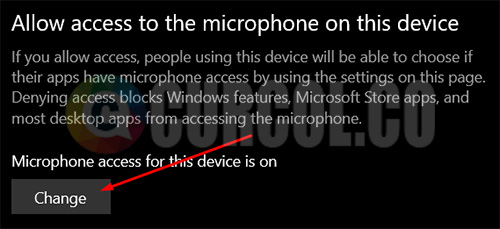

Leave a Reply